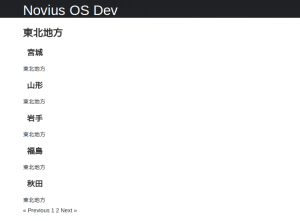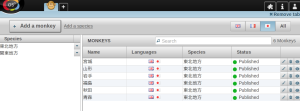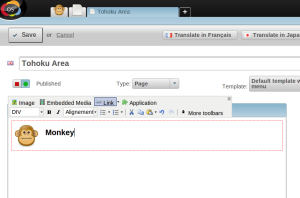Novius OS のサンプルアプリケーション Monkey を試してみました。(つい先日 ver 0.11 がリリースされましたが、検証したのは ver 0.1 ですのでご了承ください。)
Novius OS はインストール済みと想定しています。(Novius OS のインストール方法はhttps://github.com/novius-os/novius-os/wikiを参照)まず、https://github.com/novius-os/noviusos_monkey を入手します。git が使える環境なら local/applications ディレクトリで git clone git://github.com/novius-os/noviusos_monkey.git と実行すれば OK です。次に、Novius OS がインストールされているデータベースにテーブルを追加します。mysql にログインした状態で、source create_tables.sql; と実行してください。正常に行われると、nos_monkey と nos_monkey_species テーブルが作成されているはずです。
Novius OS にログインし、右上のアイコンをクリックします。
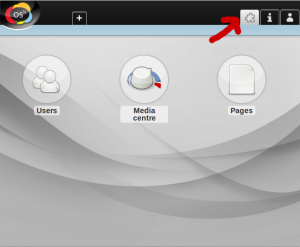
アプリケーションをインストールする画面に移動するので、Monkey をインストールします。
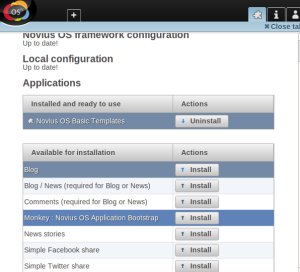
正常にインストールできれば、Monkey アイコンが表示されます。
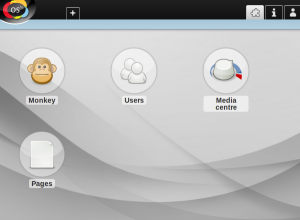
Monkey は、Monkey というデータに species という属性を設定して管理する、というシンプルなデータ管理アプリケーションです。以下の例では、species を関東、東北等の地区、Monkey を都道府県名にしています。
Monkey アイコンをクリックすると、Monkey 一覧画面が表示されます。まだ何も登録していないので、データはありません。
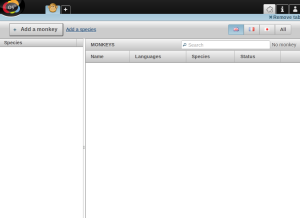
Kanto Area という属性を登録しました。「Add a new species in Japanese」をクリックすると、Kanto Area に対応する日本語情報を登録できます。
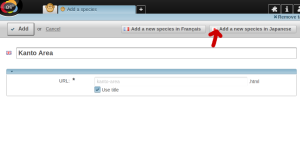
「Add a new species in Japanese」をクリックした直後です。データを0から作成するか、元となる言語のデータをコピーして作成するかを選択できます。
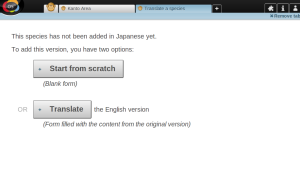
Monkey に「Aomori」を登録します。こちらも「Translate in Japanese」をクリックすると、対応する日本語情報を登録できます。
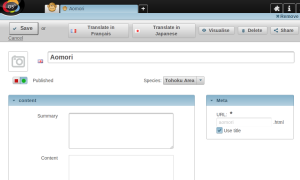
では、Monkey データベースをページに挿入してみましょう。大元の画面(左上のロゴをクリックして移動できる画面)で「Page」をクリックすると、ページ編集画面に移動します。「Application」という項目があります。
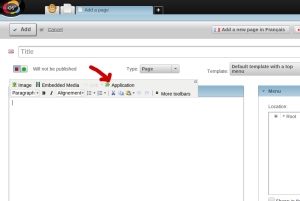
「Application」で Monkey を選択すると、ポップアップ画面が開き、Monkey の設定ができます。Monkey の場合は、設定項目は一度に表示する件数だけです。設定したら「Save」を押します。
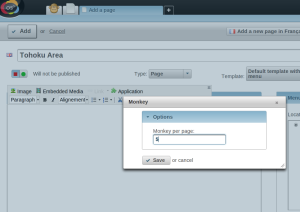
目の形のアイコン(Visualise)をクリックすると、フロントエンドの表示を確認できます。
![]()
「Tohoku Area」のデータが表示されています。一度に表示する件数を5にしたので、5つまで表示し、ページングが表示されます。
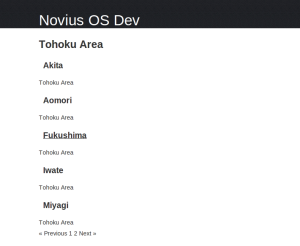
対応する日本語ページです。Monkey アプリケーションで登録したデータを正しく紐付けしていれば、日本語で表示されます。